Sommaire
- 1 Gestion des Propositions Financières Dolibarr
- 2 Ouverture d’une Proposition financière (ou Propale)
- 3 Création d’une Proposition financière
- 4 Les Statuts de la proposition
- 5 Édition des échéanciers
- 6 Édition des documents
- 7 Les matrices
- 8 Édition des Factures de location mensuelles
- 9 Édition des Prélèvements SEPA
- 10 Fusion des factures de location
Gestion des Propositions Financières Dolibarr

Ce module permet de modifier la proposition commerciale de Dolibarr pour établir des Propositions financières.
Ce module gère également dans le cas de contrat de locations financières l’échéancier du financement.
L’échéancier permet en suite de lancer l’édition des factures mensuelles en règlement par prélèvement.
La gestion en masse des prélèvements bancaire au format SEPA automatique est prise en charge.
Une fusion des factures du mois permet le lancement d’une édition papier en vue de son expédition par voie postale.
Tous les documents de la proposition financière sont édités au format Word (possible également en Excel).
Ce module est maintenant connecté au module Office de DoliPlus qui permet la rédaction et l’édition au format PDF des documents attachés.
Des états permettent le suivi de toutes des étapes de la proposition à la facture ainsi qu’au règlement.
Ouverture d’une Proposition financière (ou Propale)
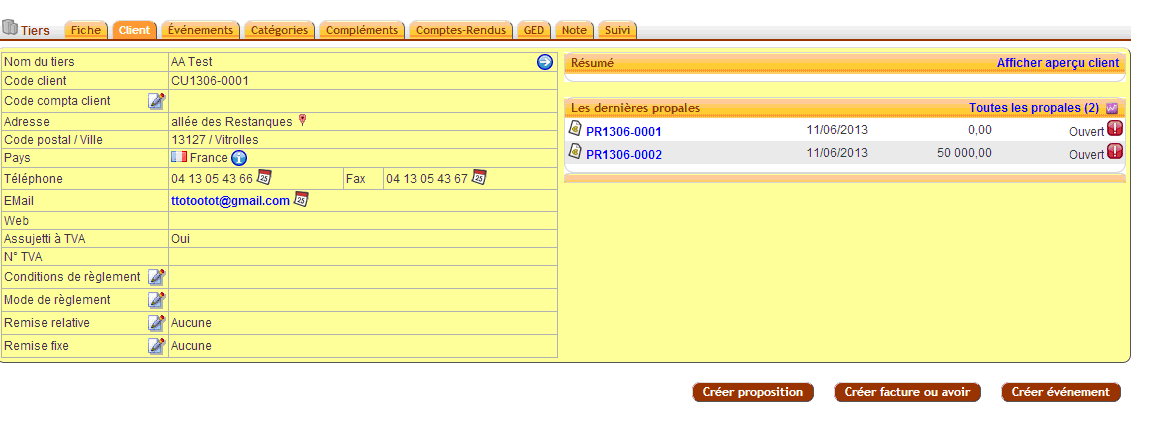
A partir de la fiche tiers onglet « client » ou « Prospect »
Pour la création appuyer sur bouton « Créer proposition »
Pour ouvrir une proposition existante cliquer sur le N° en bleu de la proposition
Création d’une Proposition financière
A la création un 1 er écran à compléter :
- La réf client : Référence appartenant à votre client
- Interlocuteur :Le nom de votre client peut se préciser ensuite.
- Les autres champs ne sont pas obligatoires.
Validez par l’action « Créer le brouillon »
Un nouvel écran composé de 4 onglets apparait :
1°) L’onglet « proposition financière » :
· Permets par l’action « Modifier » de remplir le formulaire.
· Après toute modification, la proposition doit être validée (évite les erreurs suite à une interruption de la saisie)
· Supprimer permet de détruire définitivement la proposition et les documents attachés.
2°) L’onglet « GED » pour Gestion Électronique des Documents.
Permets d’accéder aux documents générés à partir du formulaire et stockés sur le serveur.
Attention 3 types de dossiers en partie gauche :
o Proposition : les documents liés à la Proposition
o Scan (non utilisé actuellement) permet de récupérer des documents en provenance du scanner de l’entreprise
o MonCloud : Partie privative à chaque compte utilisateur.
Nota: les documents peuvent se déplacer par glissé déplacé
· Pour faire apparaitre les commandes (clic bouton droit de la souris)
o L’action « télécharger » permet d’ouvrir le document dans votre ordinateur pour le modifier. Attention après modification il faut à nouveau faire glisser le document modifié de votre ordinateur sur la fenêtre du serveur, pour le stocker à nouveau.
o Les actions copier, supprimer, … sont similaires aux actions classiques sur PC.
o Créer une archive permet de générer un document compressé pour les documents très volumineux à envoyer par mail ensuite par exemple.
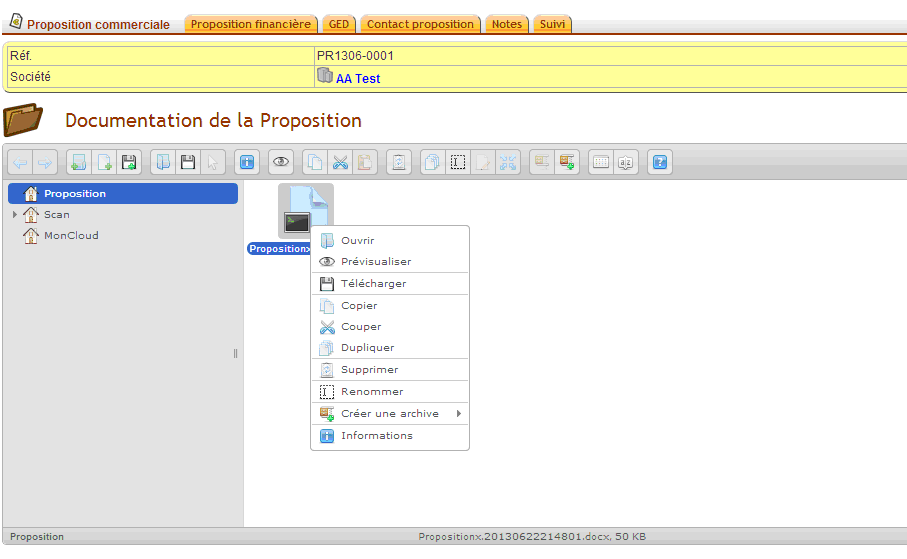
3°) L’onglet « contact proposition »
Permets de désigner tous les contacts associés à la proposition. Ces informations sont exploitées pour la génération des documents.
A)Colonne Origine / utilisateurs- Ligne N° 1 :
Permets de désigner le commercial en charge du suivi de la proposition.
B) Colonne Origine / Contact tiers – Ligne N° 2 : Le champ société permet de le sélectionner dans les Tiers
Il permet de désigner :
L’apporteur d’affaires : L’intermédiaire .
Le partenaire financier : Celui qui finance le projet.
Contact suivi Propale : Désigne le client final
N. B. Il est indispensable de désigner les interlocuteurs pour la génération des documents
4°)L’onglet Note
N’est pas actuellement utilisé.
5°) L’onglet suivi
Donne des informations techniques sur la proposition
Les Statuts de la proposition
Les statuts permettent de déterminer l’état de la proposition. Selon cet état le bouton tel qu’« Envoyer un mail » peut devenir actif.
- Brouillon
- Validée
- Signée (à facturer)
- Non signée (fermée)
Édition des échéanciers
Le programme à la clôture d’une Proposition signée détecte s’il s’agit d’une location.
Un formulaire permet de saisir les informations nécessaires à l’édition de factures en automatique.
Édition des documents
L’édition des documents est possible à partir du statut « validée ».
Sélectionner dans Fichiers joints le document à générer
Attention le document généré remplace le précédent du même Type. Il est conseillé de modifier leur emplacement via la GED pour les sauvegarder dans un dossier ad hoc ou bien de les indexer manuellement.
Nota : Dans le champ Loyer H.T des séparateurs «-» permettent de renvoyer à la ligne les écritures dans les éditions. Exemple
| Loyer H.T | 1 er loyer 2000 € – 36 loyers 500 € – 10 loyers 400 € |
Les matrices
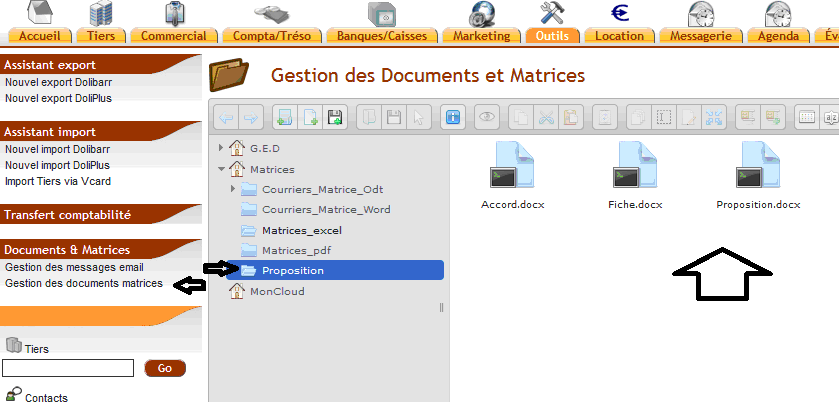
Les Matrices doivent impérativement être enregistrées au format Word 2007 au minimum.
Pour voir apparaitre votre modèle de document dans la liste des modèles disponibles dans la proposition, placer le dans le sous-répertoire adéquat qui se trouve dans le menu Outils puis menu gauche répertoire Documents & Matrices // Gestion des documents matrices
Vous pouvez modifier les matrices à condition de respecter le nom des variables ; exemple : ${mavariable}
![]() Attention, les variables sont entourées de ${} et doivent être tapées d’une traite dans Word (sans retour arrière ou effacement, ni par copié-collé). Dans le cas contraire, Word ajoutera des informations invisibles qui empêcheront le remplacement.
Attention, les variables sont entourées de ${} et doivent être tapées d’une traite dans Word (sans retour arrière ou effacement, ni par copié-collé). Dans le cas contraire, Word ajoutera des informations invisibles qui empêcheront le remplacement.
Conseil : Conserver une copie des matrices originales avant toute modification.
Édition des Factures de location mensuelles
A partir du Menu Location puis « Générer les factures » :
Permets d’éditer les factures à partir des échéanciers (mois en cours).
Par défaut le mode de règlement retenu est le Prélèvement. Une demande de prélèvement est aussi effectuée.
Les factures générées sont affichées dans un tableau en vue de vérification
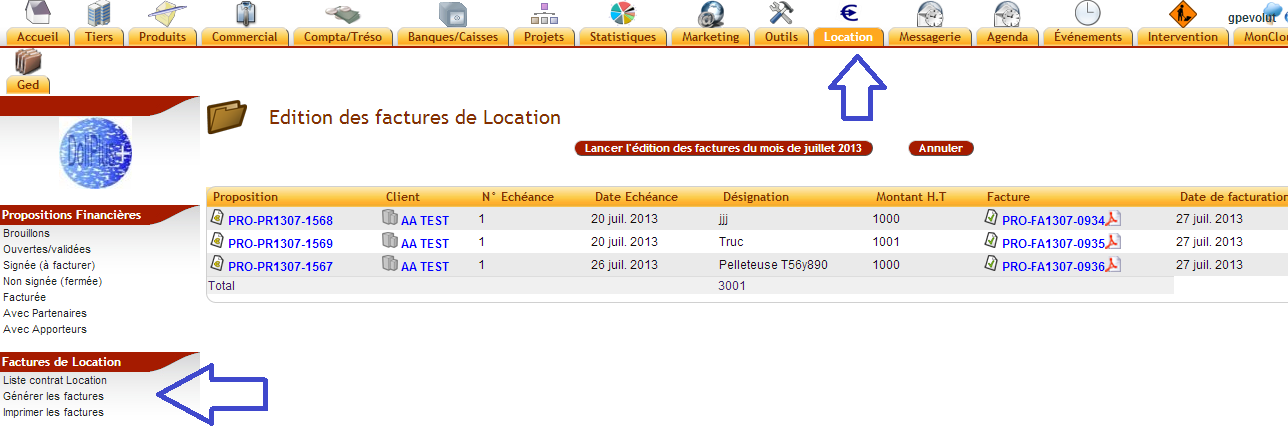
Édition des Prélèvements SEPA
À partir du Menu Banque/Caisses puis « Prélèvements »
Effectuer un « Nouveau prélèvement » puis Bouton « Prélever tout »
Récupérer le fichier texte à la Norme prélèvement national dans la Ged du Prélèvement.
NB: À partir de février 2014 le fichier Dolibarr sera à la norme SEPA (ISO 20022 XML) . Vous devez obtenir de votre Banque votre nouveau numéro créancier SEPA (ICS). Toutes les Fiches clients devront également contenir l’ Identifiant IBAN et l’Identifiant BIC/SWIFT
Fusion des factures de location
Une fusion des factures du mois permet le lancement d’une édition papier en vue de son expédition par voie postale.
Supprimer le fichier de fusion après utilisation.
